Joining a Zoom Meeting for Parent-Teacher Conferences
A few minutes before your scheduled meeting with any teacher, click on the link for that teacher. Your browser wll automatically open and go to that link.
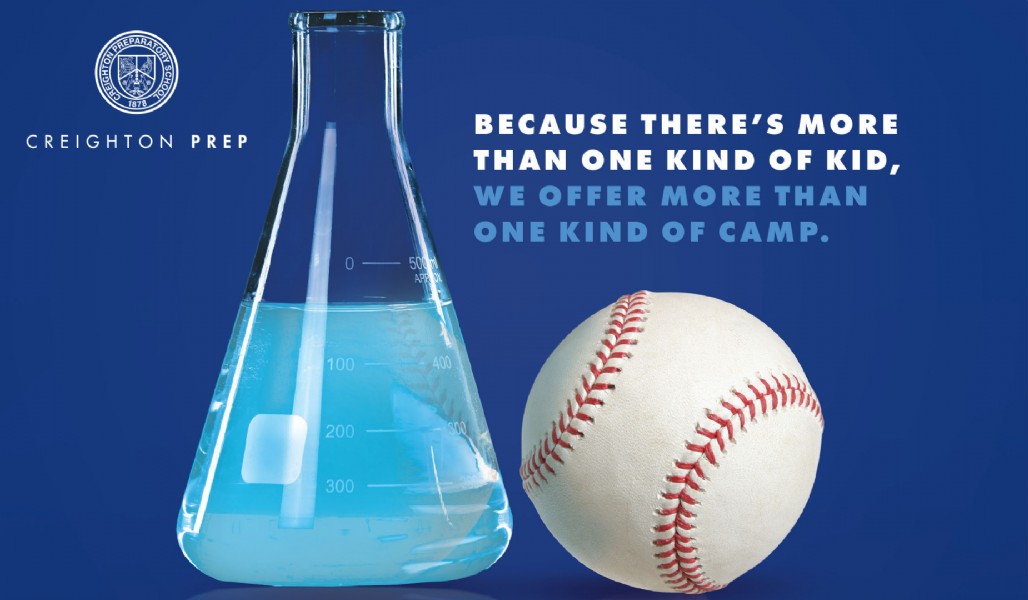
After using a teacher link, you should see a screen similar to that shown at left. If you have never used Zoom before on your device, you will be prompted to download and install Zoom client software (that is a very quick process). If you aren't prompted to do so, you can install the client software by using the download & run Zoom link.
If you like, you can join a test meeting in advance of conferences to test your device and become more familiar with the process. Click here to try the Zoom test meeting.
If you have used Zoom before on your device, you will be automatically taken to the conference meeting and will only need to Allow Zoom to run on your device.
Links for all parent-teacher conference meetings have meeting IDs and passcodes embedded, so you won't have to worry about any of those details.
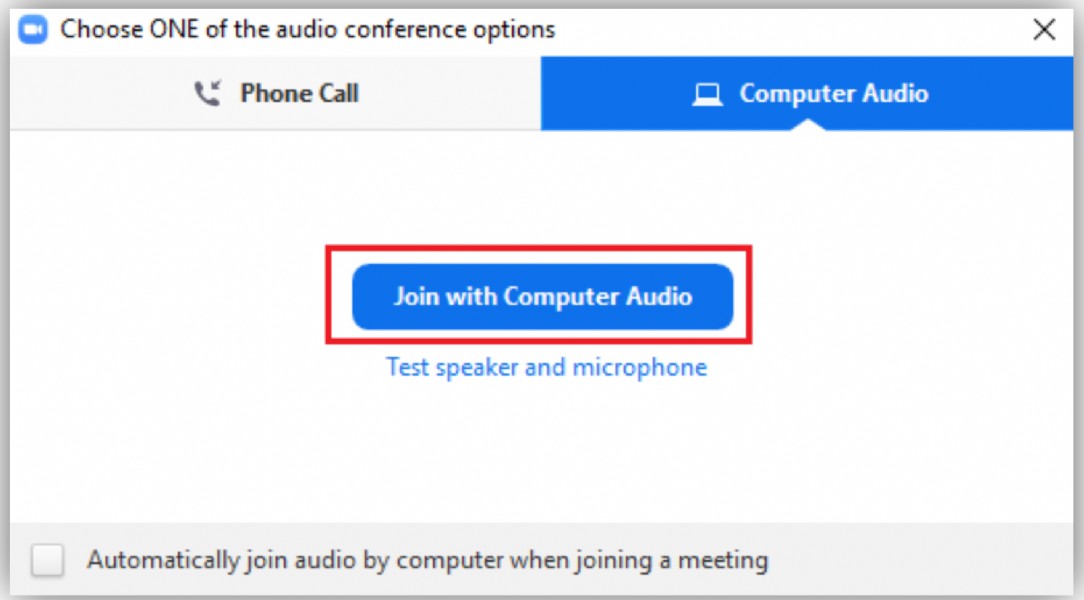
When asked your audio preferences for the conference, select Join with Computer Audio.
Make sure audio on your device isn't muted.
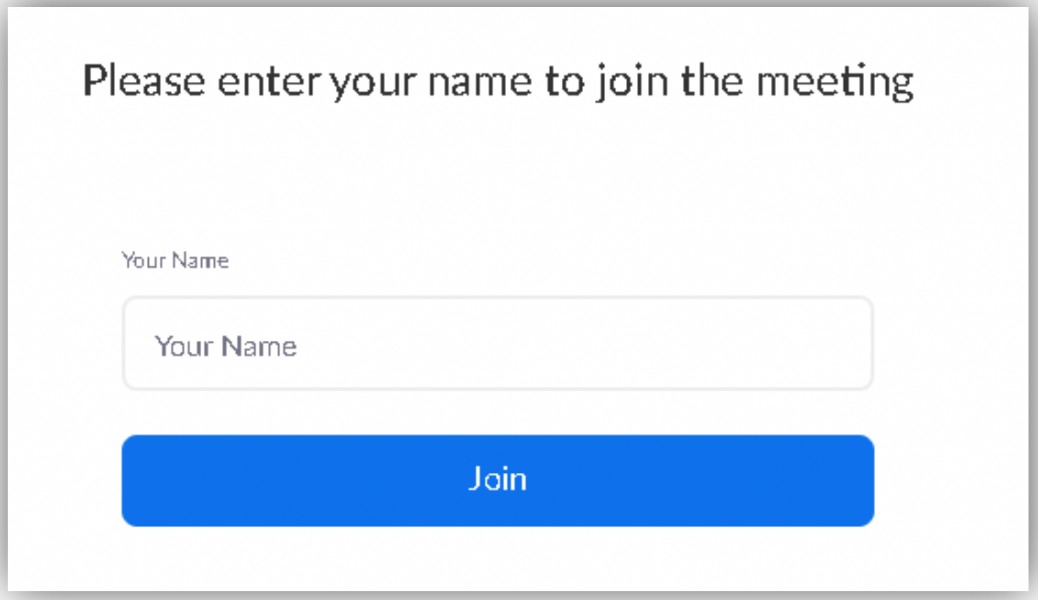
When asked to enter a name in order to join the meeting, please enter your child's name so teachers know who they will be conferencing with.
Entering your own name, an email address, or something other than your child's name may, in some instances, be unfamiliar to the teacher.
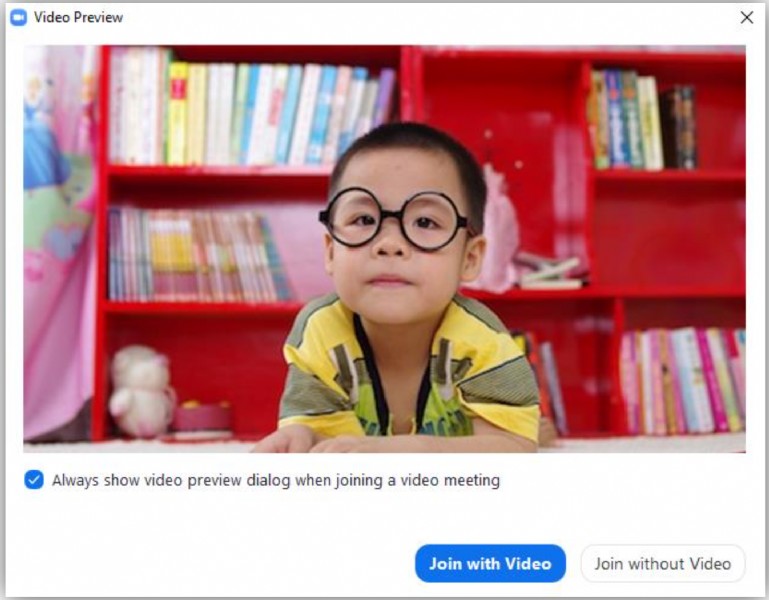
A preview screen should then come up showing your device camera's view (which should be you).
Click on the Join with Video button.
You will now be in the meeting's waiting room and will receive a message that the meeting host (the teacher) will admit you soon.
Once admitted, you and the teacher will both be live and can conference away.
At the bottom of your Zoom screen will be a menu bar similar to that shown below. Please make sure that neither the microphone nor the video camera icons have red lines drawn across them (if they do, audio is muted and video is stopped; you will need to enable both if necessary).
On your Zoom screen, the red End icon shown in the image below will be a read Leave icon. When your conference is concluded, you should click the Leave button and exit the meeting (closing your browser will exit you from the meeting as well). The teacher will then be free to admit the next parent in line for conferences, and you can go on with your day.

Thank you for participating in SVdP's Virtual Parent-Teacher Conferences!
